ese es el instalador, ahora lo ejecutamos dando doble clic sobre el instalador le damos en "I Agree", y seguira esto:
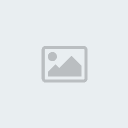
Si ven la imagen dice que el programa se intalara en la siguiente direccion:
"C:\Fraps\"
Cosa que esta bien para que no se nos pierda la carpeta del programa, quedara en una unidad de disco local "C".
Damos clic al boton de NEXT para proceder con la instalacion, y aparecera esto:
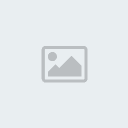
Esta seccion de la instalacion nos dice si queremos agregar un apartado dentro del menu inicio. recomiendo que lo dejen asi como esta. damos en INSTALL y aparecera esto:
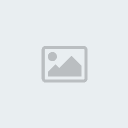
Esto confirma que la instalacion de hizo con exito. le damos al boton de CLOSE para confirmar que terminamos la instalacion.
2)ABRIMOS EL PROGRAMACerramos las aplicaciones que tengamos abiertas para poder ver el escritorio y veremos que se nos agrego un archivo igual al de la siguiente imagen:
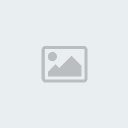
ese es el programa. al cual daremos doble clic para abrir la aplicacion.
Cuando abrimos el programa nos pones la siguiente ventana:

Pero si son curiosos veran que el programa no aparece en la barra de tareas, sino en el SystemTray (Es donde aparece la hora, en la parte inferior derecha de la pantalla), aka:
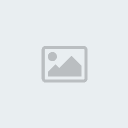
Asi, cuando lo pierdan de vista la ventana. solo dar doble clic ahi, y ya aparece de nuevo. sino quieren que desaparezca y este siempre visible, de la pantalla principal del programa ponga una verificacion donde dice:
"Fraps Window Always on Top" (Ventana de FRAPS Siempre Visible.
3) CONFIGURAMOS EL PROGRAMAAhora procedemos a configurar el programa para saber a donde va a parar el video que toma y como es que empezamos a grabar y lo detenemos, para ello nos vamos a la pestaña de nombre: MOVIES que es la que nos interesa y veremos que queda como la siguiente imagen:
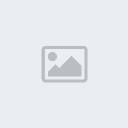
Por Defecto, los videos de guardarian en la misma carpeta donde tienen instalado el programa, pero les recomiendo movelos a otro lugar y mejor aun, a otra unidad, pues los videos capturados miden mucho espacio, por ejemplo yo, lo puse en la unidad de disco local D, en una carpeta que hice y le puse el nombre de: "Videos Mu", asi la puedo identificar mas facil. (como se muestra en la imagen de arriba).
Ahora pasamos a la parte que corresponde a la configuracion del tipo de Video y FPS:
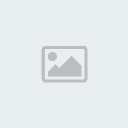
Donde dice:
VIDEO CAPTURE HOTKEYSe refiere a la tecla con la cual al presionarla comenzara a grabar lo que este pasando en nuestra pantalla, y con la misma tecla dentendremos l grabacion. y si le presionas volver a grabar y si la vuelves a presionar pues igual parará la grabacion, pero por cada vez que presionas la tecla que comienza la grabacion se creara un archivo de Video. asi que se prudente y no te extiendas demasiado, o terminaras con el espacio de tu disco duro.
Yo recomiendo la tecla de "
* ", sip esa que se usa para hacer multiplicaciones en Excel, que se encuentra a la derecha del teclado, como se ve en la siguiente imagen:

Y como dice ahi. yo la recomiendo. ya si ustedes quieren usar las teclas de funcion. pues cada quien ponga la tecla que mas le parezca.
A la derecha Dejen como esta la opcion seleccionada de FULL SIZE, y tambien la de 30 FPS, se refiere a que el video sera de 30 Cuadros capturados cada segundo, (tomando en cuenta que la television muestras 24 cuadros por segundo y el cine 32, dejarlo a 30 FPS esta mas que aceptable, esta muy bien).
Ojo mas abajo en la esquina inferior derecha esta este pequeño apartado:
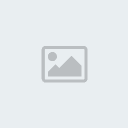
Dejen como esta, la flecha de verificacion, donde dicen: NO CURSOR
Se refiere a que si habilitan esa opcion (le ponen una palomita) cuando graben un video. este hara que el puntero del raton no aparezca en los videos. (asi que recomiendo dejarla activada para que no aparezca el cursor).
Ahora si quieres que se grabe con el audio tambien. recuerda habilitar esta seccion:
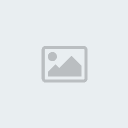
En la que le dices que tambien quieres que se grabe el video, cabe agregar que cuando se graba con audio, el tamaño del archivo aumenta.
4) LISTO, GRABANDO EL JUEGUITO =pBueno ahora solo minimizamos el programa y entras al juego y ya cuando estes
ahi y quieras comenzar a grabar, presionas el boton que hayas seleccionado como HOTKEY. y en la parte superior derecha de la pantalla te puede salir informacion como "Recording" o los FPS a los que esta grabando. y cuando decidas que hay que hacer un corte o parar la grabacion, presionas la misma tecla que hayas asignado de HOTKEY.
5) AYUDAS PARA QUE NO PESE TANTO EL VIDEONOTA: Si quieres reducir el tamaño del archivo bajate lo siguiente:
Divx.- Para poder reproducir Video comprimido con el VirtualDub.
http://download.divx.com/divx/DivXCreate.exe
VirtualDub.- Para comprimir el Video y que mida menos de tamañ y de esta manera poderlo compartir por msn o a traves del foro.
http://prdownloads.sourceforge.net/virtualdub/VirtualDub-1.6.10.zip?download
Usar VirtualDub es facil. Para crear un archivo comprimido usando uno de sus archivos de video capturados, solo sigan estos pasos::
# Abrir/Ejecutar VirutalDub.
Seleccionar del menu FILE la opcion de Open y seleccionar el archivo
AVI De la carpeta donde guardas tus videos, y seleccionar el video a
comprimir.
# Ir al menu de VIDEOy seleccion la opcion de
COMPRESSION... y escoger el codec con el que haran la compresion
(recomiendo el divx)
# Ir la menu FILE y de ahi escoger la opcion de SAVE AS... y vamos a donde queremos que se guarde el nuevo archivo ya comprimido, que luego iremos a ver y comprobaremos que mantiene una calidad aceptable y mide muchisimo menos que el video de origin (por ejemplo un video de unos cuantos segundos media 81 megas, y lo pase por el virtualdub y me creo el un archivo de 800 KiloBytes...Menos de 1 Mega.!!!!!). y asi hasta lo puden subir a su mail o compartir en los foros.
Si usan Windows XP, pueden recurrir al Windows Movie Maker, si quieren ponerle musica, portada o demas detalles al video.
